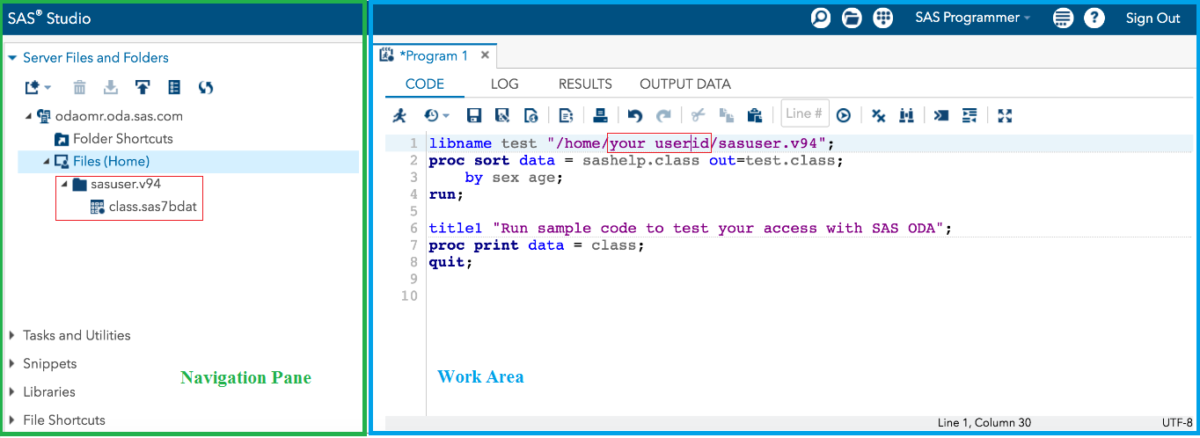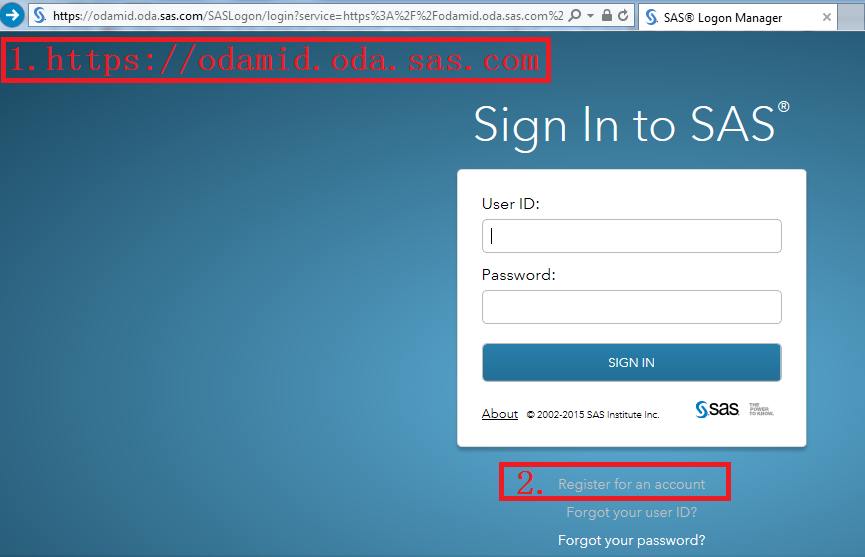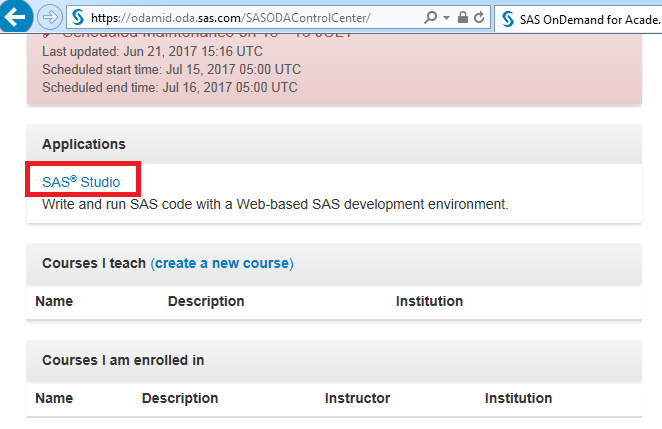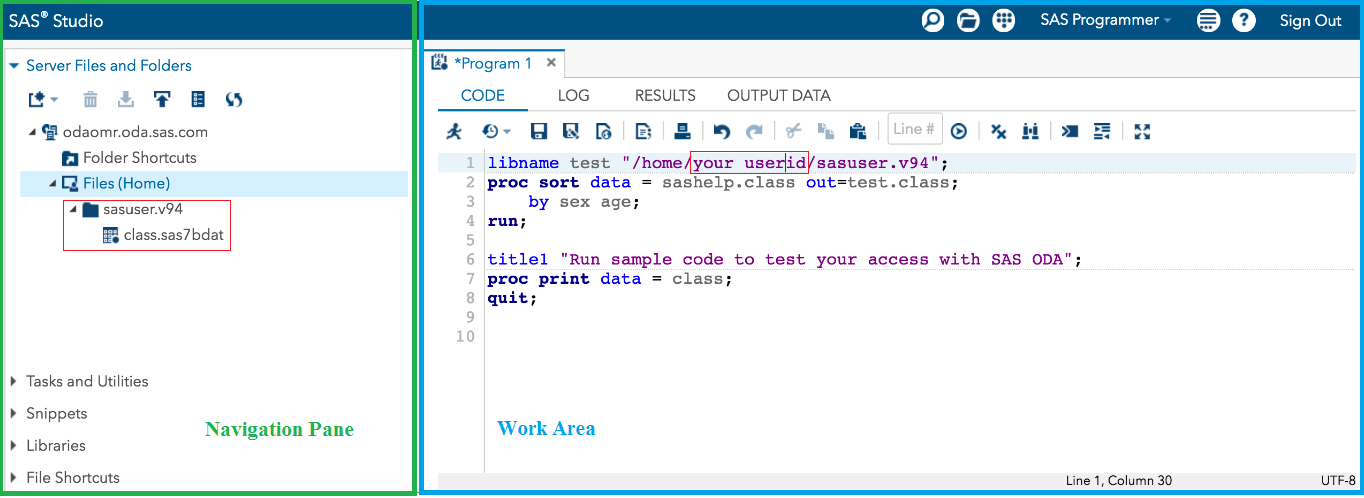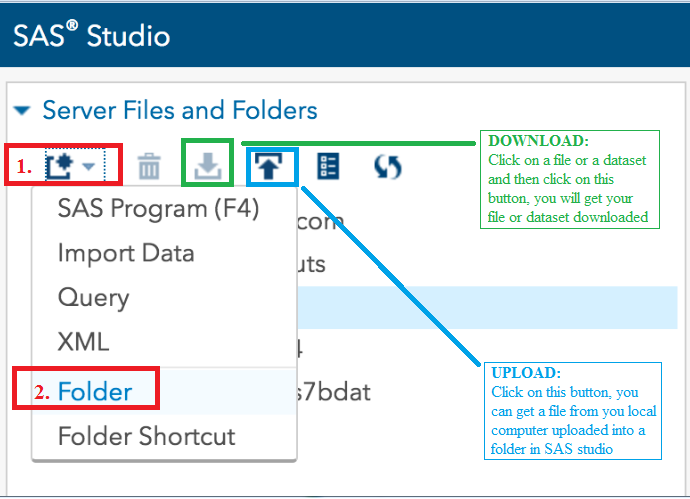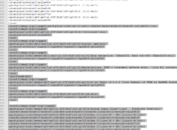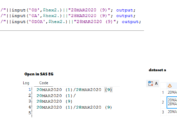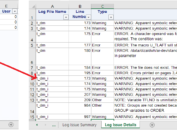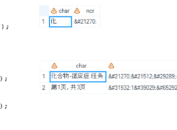It is well known that SAS software is expensive and most of us cannot offord. Moreover, installation can take us a lot of time. At least it is a horible thing for me to install SAS software. Luckily, SAS introduced an new free product – SAS studio. It does not require you to install any software. It is an online tool and you can use your SAS OnDemand for Academics (ODA) from multiple browsers and operating systems. It allows you to program anywhere and at anytime. Sound s cool, right? In this post, I will guide you through the registration and show you how to use ODA.
Registration
Enter the website address – https://odamid.oda.sas.com – in your browser and click on Enter Key. Browser will lead you to such a webpage like that in below figure.
By clicking on “Register for an account”, your browser will direct you to a webpage shown in below figure. Put your First name, Last name, Email address, Confirmed email address, select your country and then click on Submit button.
After you click on the Submit button, you will get an email like below. Click on the link to finish your registration.
Sign In to SAS
So far, you already have completed your registration and can sign in to SAS. Go to webpage with address https://odamid.oda.sas.com and enter your User ID and Password. Here I have to remind you that your email address can not be entered into “User ID:” box. In order to sign in successfully, User ID must be used here. If you don’t know your “User ID”, you can click on “Forgot your user ID?” to get back your User ID.
Access to SAS OnDemand Academics in SAS studio
After you sign in, browser will take you to a webpage like below. By clicking on SAS Studio, the main window of SAS Studio will appear and you will get access to SAS ODA.
Work with SAS Studio
The main window of SAS Studio is something like below. It consists of two parts – a navigation pane on the left and a work area on the right. I have written sample code in Code Editor, by clicking on the Running button, SAS will give run the code and return you the log, result and output. Here I also created a user-defined library named TEST. Please note that you have to replace “your userid” with your real User ID. For example, if your User ID is winter, the statement should be something like “/home/winter/sasuser.v94”. At this moment, if you click on Libraries, you will see a library named TEST.
If you want to create your own folders, you have to follow the instructions (in red box) shown in below figure. Here I also told you how to download and upload files.
Like the post? Welcome to share or you can subscribe to get latest post. How to subscribe? Go to the top-right corner of this web page to submit your name and email address. If you cannot receive emails from us, please check your spam/junk folder.